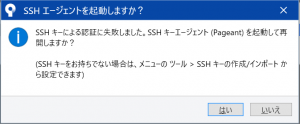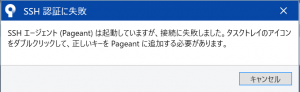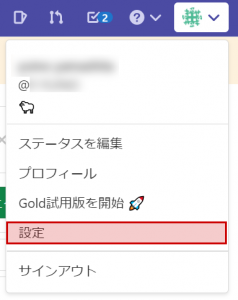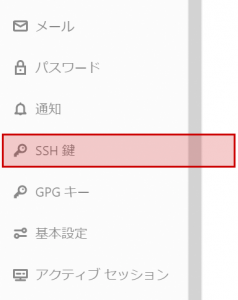【SourceTree/GitLab】SSHキー認証設定(キーの作成→設定)
- 2020.09.10
- Git
- GitLab, SourceTree, SSHキー
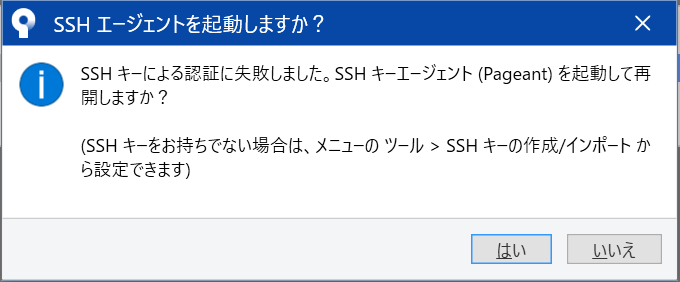
SourceTreeでプッシュを行おうとした際に、SSH認証に失敗してエラーが出る場合がある。
登録したキーの設定が外れている可能性があるため、新しいキーを用意して設定を行った。
今回解説の環境は、SourceTree+GitLabの場合になります。
—————————
【SourceTreeでSSH認証キーを作成する】
1、SourceTreeメニュー>ツール>SShキーの作成/インポートを開く
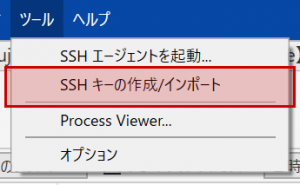
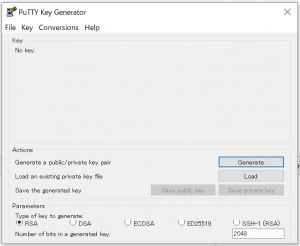
2、設定はそのままで[generate]を押す
そのままでは緑のゲージが進まず処理が完了しないので、下記の赤色のエリアをマウスでグリグリ動かす必要がある。
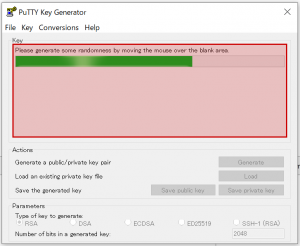
3、下記、赤色のエリアのテキストpublick keyをコピーして保存しておく。この文字列は後ほど使用する。
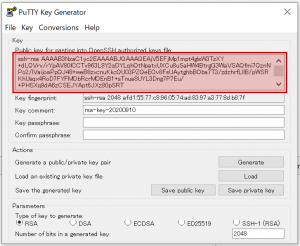
4、[Save publick key]を押して作られるファイルを id_rsa.pub で保存
[Save private key]を押して作られるファイルを id_rsa.ppk で保存
※このファイル名は任意なので、わかりやすい名前をつけても良い
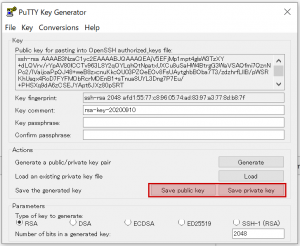
【GitLabに作成したpublic keyを登録する】
1、GitLabにログイン
4、SourceTreeでSSH認証キーを作成する の 3で保存した文字列を下記赤枠に入れる。
キーごとに名前を付ける場合には「タイトル」を編集。
キーに有効期限を付ける場合には「Expires at」に日付を設定。
必要な入力を行ったら[キーを追加]を押す
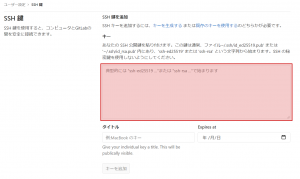
【SourceTreeでprivate keyを紐つける】
1、SourceTreeメニュー>ツール>SSHエージェントを起動
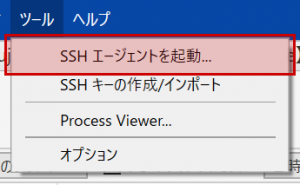
ポップアップせずにタスクバーに入っている可能性があるため、開かない場合にはタスクを確認する
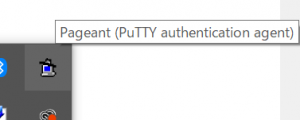
2、add key を押し、保存したprivate keyを追加する
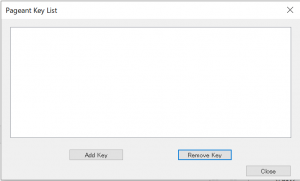
参考サイト
-
前の記事
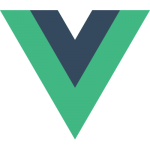
Vue.jsでのCookieの使用 2020.08.18
-
次の記事
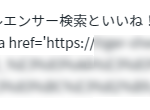
vue.jsで取得したhtmlタグを表示 2020.10.14