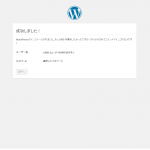WordPressインストール手順書&初期設定
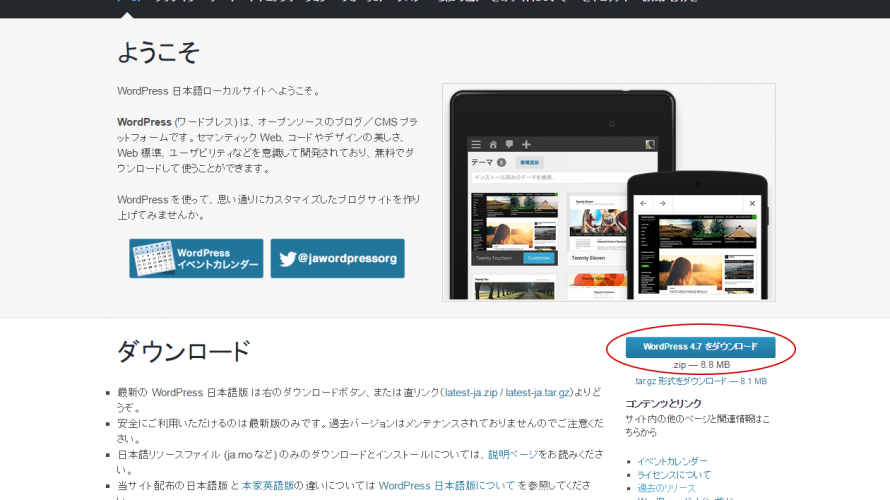
1、 wordpressで使用するためのDBを作成します(文字コードはutf8_general_ciを使用)
2、プロジェクトフォルダを作成し、そのフォルダの中に「cms」というフォルダを作成します。
3、Wordpressの最新版をダウンロードします。
A https://ja.wordpress.org/にアクセスします。
B 下図の赤枠で囲われた箇所をクリックすると、tar.gz形式のファイルがダウンロードされます。
※特に指定がない場合には、最新版である下記のリンクからダウンロードを行う。
ただし、プラグインによっては新バージョンに対応していない物などあるため、導入の際には安定したバージョンを用いるか検証を行う。
マイナーバージョン(*.*.0の末尾)は微細な不具合修正が行われるが、メジャーバージョン(0.0.*)は機能の追加など行われ大掛かりな変更もありえるので注意。
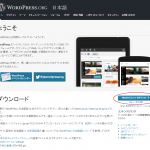
3-b、過去のバージョンのWordpressが必要な場合には下記から必要なバージョンをダウンロードする。
A https://ja.wordpress.org/releases/#latest
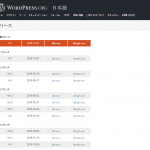
4、 解凍し、展開したフォルダの中身を先ほどの「cms」フォルダに設置します。
5、 「http://◯◯◯/プロジェクトフォルダ/cms/」にアクセスすると以下のような画面が表示されるので、「さあ、始めましょう!」ボタンをクリックします。
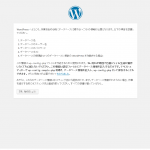
※この画面が出ずにサーバーエラーになる場合、ディレクトリファイルのアップロードが上手くいっていない場合がある。
アップロードファイルに抜けがないかなど確認を行う。
6、クリックすると、データベースの設定画面に遷移します。
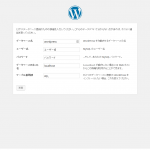
A 「データベース名」→作成したDB名を記入します
B 「ユーザー名」→MySQLのユーザー名を記入します。
C 「パスワード」→データベースのパスワードを記入します。
D 「データベースのホスト名」
D-1 DBとWebクライアントが同じサーバにある場合は「localhost」、または「127.0.0.1」
D-2 DBとWebクライアントが同じサーバにある場合は、DBサーバのIPアドレスまたは、ドメイン名
E 「テーブル接頭辞」→ひとつのDBに複数のワードプレスを導入する場合変更してください。それ以外は変更しなくて構いません。
7、「送信」ボタンをクリックすると、インストールの確認画面が表示されます。
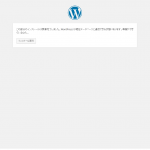
8、もし次の画面が表示された場合、表示の指示に従い、「wp-config.php」というファイルをつくり、「wp-config-sample.php」と同じ階層に設置します。

9、「インストール実行」ボタンをクリックします。
10、次の画面が表示されますので、内容を入力してください。(内容は後から変更が可能です)
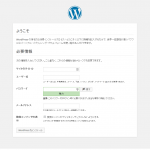
A 「サイトのタイトル」→適切なタイトルを入力してください
B 「ユーザー名」→「管理ユーザー名」
C 「パスワード」→「管理パスワード」
D 「メールアドレス」→検証用であれば、自分のメールアドレス、本番環境であれば、仕様書に従う
E 「検索エンジンでの表示」→検証用、本番環境どちらであっても、チェックを外してください。
F 「WordPressをインストール」をクリックします。
—————————-
【表示サイトのTOPを表示するディレクトリを変更する】
1、このままでは「http://◯◯◯/プロジェクトフォルダ/cms/」にアクセスしないと表示されないので、「http://◯◯◯/プロジェクトフォルダ/」で表示されるように変更します。
2、「cms」内にある index.php をコピーし、1階層上の「プロジェクトフォルダ」にペーストします。
(移動ではなくコピーすることに注意してください)。
3、ルートディレクトリに移動したindex.php を次の修正を行ない、ファイルを保存します。
A 17行目:
require( dirname( __FILE__ ) . '/wp-blog-header.php' );
↓
require( dirname( __FILE__ ) . '/cms/wp-blog-header.php' );
4、http://◯◯◯/プロジェクトフォルダ/cms/wp-admin にアクセスし、メニューの「設定」をクリックします。
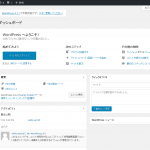
5、サイトアドレスを「http://◯◯◯/プロジェクトフォルダ/」にし、変更を保存します。
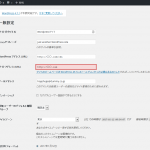
6、「http://◯◯◯/プロジェクトフォルダ/」にアクセスして表示されていることを確かめます。
正しく表示されていれば「cms」内のindex.phpはアクセス出来ないようにしてください。(バックアップとして_index.phpとリネームする)
※ディレクトリ変更作業をした際に、一般設定でWarningが出た場合は下記を参照。
管理画面の一般設定内サイトの言語でエラーがでる
—————————-
【プラグインを導入する】
1、次にプラグインの確認を行います。
仕様書が存在するのであれば、仕様書に記載されているプラグインを導入し、有効化します。
2、プラグイン導入の際に「wp-content」が見つかりませんと表示されインストール出来ない場合は、「wp-content」フォルダをapacheが書き込めるようにパーミッションを変更してください(例:755→757)
3、それでもプラグインのインストールができない場合は別途zipでダウンロードし、解凍したものを「wp-content/plugins」に直接アップロードしてください。
※使用するプラグインの参考:WordPress構築時によく利用するプラグインの一覧まとめ
—————————-
【サイトの設定を変更する】 ※下記に記載の内容は案件によって異なるので注意。
1、設定>一般
・サイトのタイトル
・キャッチフレーズ
2、設定>表示設定
・1ページに表示する最大投稿数
・ 検索エンジンでの表示 ※公開時にはチェックを外す
・パーマリンク設定
[めも]
・カスタム構造 /%category%/%post_id%/
・タグベース keywords
—————————-
【カスタムフィールドを準備する】
1、次にカスタムフィールドを作成します。(使用する場合)
プラグイン「Advanced Custom Fields」を使用し、スプレッドシートに記載されていたカスタムフィールドを作成します。
2、次にカスタム投稿タイプを作成します。(使用する場合)
プラグイン「Custom Post Type UI」を使用し、スプレッドシートに記載されていたスタム投稿タイプを作成します。また、プラグインを使用せずfunction.phpに直接記述する方法でも、カスタム投稿タイプを作成することができます。案件のボリュームに合わせて、適宜対応してください。
3、次にカテゴリ・タクソノミーを登録します。
仕様書に記載されているカテゴリー・タクソノミーを登録します。
—————————-
【カスタム投稿タイプを準備する】
1、カスタム投稿タイプの設定が必要な場合CPT UIより登録する
—————————-
【プラグイン用の設定を行う】
1、wp-PageNavi(導入している場合)
WP-PageNaviの設定&カスタマイズ
2、Breadcrumb NavXT Settings(導入している場合)
Breadcrumb NavXT Settingsの初期設定例
以上で導入手順は完了です。
-
前の記事

OGP系書き方 2016.11.08
-
次の記事

WP-PageNaviの設定&カスタマイズ 2016.11.08