WordPressでサーバ移行時にデータベース上のドメインを書き換える方法
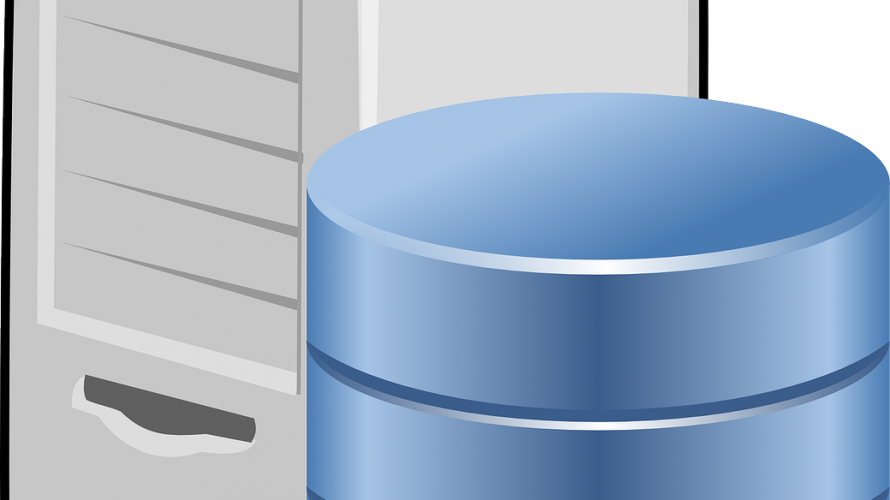
下記の方法は、codex.wordpress.orgにも記載されている公式な方法となります。
Moving WordPress
【まずはじめに】
まずはじめに開発環境(テストサーバ)からWebデータを手元にダウンロードし、
そのデータを本番環境へアップロードしておきます。
※まだ本番環境へのデータベースの復元(インポート)が終わっていなければ、この時点で終わらせておきましょう。
【手順1】
ダウンロードしたファイルに(WordPressインストールディレクトリ直下に)、
wp-config.php というファイルがあるのでそれをエディターで開き、
データベース情報を本番環境のものに書き換えます。
例) 下の 「*****」 を本番環境のものに変更します。
define('DB_NAME', '*****');
define('DB_USER', '*****');
define('DB_PASSWORD', '*****');
define('DB_HOST', '*****');
【手順2】
Search and Replace for WordPress Databases Scriptにアクセスし、
「Download Search Replace DB v 2.1.0」をクリックしファイルをダウンロードします。
ダウンロードしたファイルを解凍すると searchreplacedb2.php となるので、
そのファイルを 本番環境のWordPressインストールディレクトリにアップロードします。
【手順3】
続いて、先ほど本番環境へアップしたファイルにアクセスします。
例)ルート直下にWordPressをインストールしている場合
http://www.example.com/searchreplacedb2.php
アクセスすると下記画面が表示されますので、【Submit】ボタンで次に進みます。
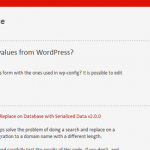
【手順4】
wp-config.phpに記述されているデータベース情報が画面が表示されますので、
間違いがなければ【Submit DB details】ボタンで次に進みます。
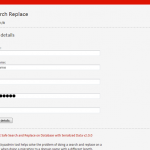
【手順5】
どのテーブルを対象とするかを選びます。
【Continue】ボタンで次に進みます。
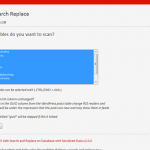
※下記ダイアログが出る場合があります。
「正しいテーブルを選んでいますか?マルチサイトの場合は注意してください」ということです。
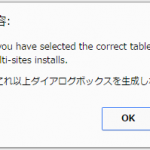
【手順6】
Search for (case sensitive string): には旧ドメインを入力し、
Replace with: には新ドメイン(置き換えるドメイン)を入力し、
【Submit Search string】ボタンで次に進みます。
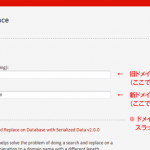
【手順7】
正常に書き換えが終われば、Completedの画面が表示され完了です。
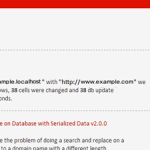
【手順8】
最後にWordPressのインストールディレクトリに設置した
searchreplacedb2.php を削除し作業は完了です。
参考サイト
-
前の記事

IDから属するターム情報を取得 2016.10.19
-
次の記事

タームIDから子タームの一覧を取得する 2016.10.19